How to enable 3D view in Chrome Developer Tools
As 3D game developers, we understand the importance of having powerful tools to help us create and debug our games. One such tool is the Chrome Developer Tools (CDT), which offers a range of features for developing, testing, and debugging web-based applications. In this article, we will explore how to enable 3D view in the CDT, and how it can enhance your workflow as you develop your games.
Introduction: What is 3D View in Chrome Developer Tools?
Before we dive into the steps for enabling 3D view in the CDT, let’s first understand what it is. In simple terms, 3D view allows developers to visualize their code and the DOM structure of a web page in a 3D space. This can be particularly useful when working with complex layouts, animations, or visual effects that require a more detailed understanding of the elements on the page.
Enabling 3D View in Chrome Developer Tools: A Step-by-Step Guide
- Open your web browser and navigate to the webpage you want to inspect.
- Right-click on an element of the page that you want to inspect in detail (e.g., a game object or a UI element).
- From the context menu that appears, select “Inspect” to open the CDT’s developer tools panel.
- In the developer tools panel, click on the three dots in the top right corner of the panel.
- Select “More tools” from the dropdown menu and then choose “3D View”.
- The 3D view panel will now open, allowing you to see a 3D representation of the page and its elements.
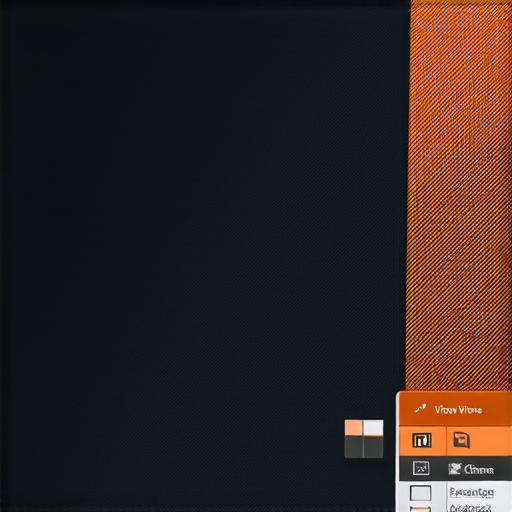
Using 3D View in Chrome Developer Tools: Tips and Best Practices
Now that you have enabled 3D view in the CDT, let’s explore some tips and best practices for using it effectively:
- Start by familiarizing yourself with the interface of the 3D view panel. You will see a range of tools and options for interacting with the 3D space, including selecting elements, moving them around, and adjusting their properties.
- To inspect an element in more detail, right-click on it and select “Inspect” from the context menu. This will open the CDT’s developer tools panel, where you can view and edit the element’s properties.
- Use the 3D view panel to visualize complex layouts and animations. For example, if you are working on a game that involves complex movement or collision detection, using 3D view can help you identify potential issues and optimize your code more effectively.
- Collaborate with other developers by sharing your 3D view insights. The 3D view panel allows you to export screenshots or even share the entire view with others, making it easy to communicate complex ideas and identify areas for improvement.
FAQs: Frequently Asked Questions about Enabling 3D View in Chrome Developer Tools
1. Is 3D view available on all web browsers?
No, 3D view is currently only available in the Chrome Developer Tools.
2. What are the system requirements for using 3D view in Chrome Developer Tools?
To use 3D view in the CDT, you will need a web browser that supports WebGL (the standard for rendering 3D graphics in the browser). Most modern browsers, including Google Chrome, Firefox, Safari, and Edge, support WebGL. However, you may experience performance issues or compatibility issues with older versions of these browsers.
Additionally, you will need a computer that meets the minimum system requirements for running the latest version of your web browser. For example, to run Chrome version 94 (which includes the latest 3D view functionality), you will need a computer with at least 4GB of RAM and an Intel Core i5-4590 processor or higher.
3. How do I disable 3D view in Chrome Developer Tools?
- Open the developer tools panel for the webpage you want to inspect.
- In the top right corner of the panel, click on the three dots and select “More tools”.
- Select “3D View” from the dropdown menu.
- Click the “Disable 3D view” button in the 3D view panel.
Summary: The Benefits of Enabling 3D View in Chrome Developer Tools
In conclusion, enabling 3D view in the CDT can be a powerful tool for 3D game developers looking to create and debug complex web-based applications. By using this feature effectively, you can gain a deeper understanding of your code and the DOM structure of your page, identify potential issues more quickly, and optimize your workflow for better performance and efficiency.
